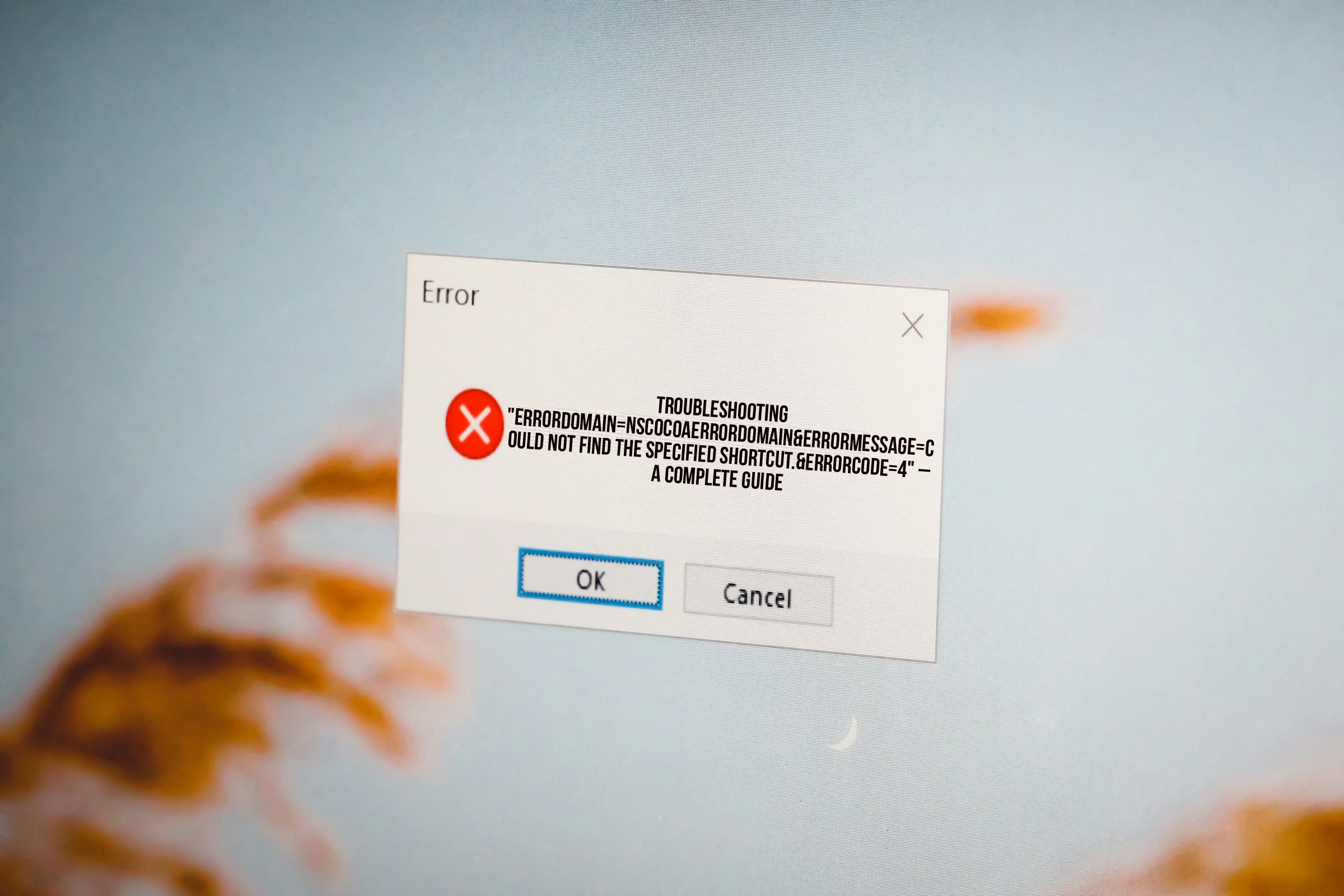Encountering error messages can be frustrating, especially when they contain cryptic terms like errordomain=nscocoaerrordomain&errormessage=could not find the specified shortcut.&errorcode=4. If you’ve recently stumbled upon this error on your Mac or iOS device, you might be wondering what it means, why it happens, and—most importantly—how to fix it. This article aims to break down the error into simpler terms, explain its causes, and provide a step-by-step guide to resolving it.
What is NSCocoaErrorDomain?
Before diving into the specifics of the error code, it’s important to understand what “NSCocoaErrorDomain” refers to. This term is part of the larger macOS and iOS development environment known as Cocoa, which is the native API for building software on these platforms. NSCocoaErrorDomain is an error domain used by the Cocoa framework, which developers use to write macOS and iOS applications.
In simple terms, when an error arises in a macOS or iOS app, it might be categorized under different error domains. NSCocoaErrorDomain is one such domain, specifically covering errors related to file handling, data storage, and user interfaces. When you encounter an error with this domain, it typically points to a problem within one of these areas.
Decoding the Full Error Message
Now that you understand the broader error domain, let’s break down the full message:
errordomain=nscocoaerrordomain&errormessage=could not find the specified shortcut.&errorcode=4.
- errordomain=nscocoaerrordomain: This specifies that the error is categorized under the NSCocoaErrorDomain, indicating an issue in a Cocoa-related function (likely something related to file handling or data access).
- errormessage=could not find the specified shortcut: This part of the message gives more context, telling you that the system or app could not locate a specific shortcut it was instructed to use.
- errorcode=4: Each error within NSCocoaErrorDomain has a unique error code. Error code 4 typically refers to a “file not found” issue, which suggests that the shortcut the app or system is trying to access may have been moved, renamed, or deleted.
Common Causes of “errordomain=nscocoaerrordomain&errormessage=could not find the specified shortcut.&errorcode=4”
Understanding the potential causes of this error will help in determining the most appropriate solution. Here are some common scenarios that might trigger this issue:
- Missing or Deleted Shortcut: The most obvious cause, as the error message suggests, is that a shortcut the app is trying to access no longer exists. This could happen if you recently deleted, moved, or renamed a file or folder that the shortcut was pointing to.
- Corrupted Shortcut File: Sometimes, a shortcut file might exist, but it could be corrupted. If the system or app can’t read the file correctly, it may trigger the error.
- Permission Issues: Even if the shortcut exists, you may not have the appropriate permissions to access it. This can occur if files were transferred between different user accounts or systems without adjusting access permissions.
- Software Update Conflicts: Occasionally, after a software update, certain shortcuts may no longer be valid because the update changed file structures or paths.
- External Drives or Cloud Sync Issues: If the shortcut points to a file located on an external drive, network drive, or cloud storage, connectivity or sync issues could prevent the system from locating the file, resulting in the error.
- Third-Party App Conflict: Sometimes, third-party applications that manage files or shortcuts (like file cleaners or cloud storage apps) may interfere with shortcut links, leading to this error.
Step-by-Step Solutions to Fix “errordomain=nscocoaerrordomain&errormessage=could not find the specified shortcut.&errorcode=4”
Now that we know what could be causing the error, let’s explore the solutions that can help resolve it. Depending on the cause, one or more of the following fixes should get things working again.
1. Check for Missing or Moved Shortcuts
The simplest fix is to verify whether the shortcut in question still exists. If you recently moved or renamed a file or folder, the shortcut may no longer point to the correct location.
- Go to the location where the shortcut is supposed to be.
- If it’s not there, search for the file or folder elsewhere on your system.
- Once located, you can either move it back to its original location or update the shortcut to point to the new location.
If the shortcut has been deleted, you’ll need to recreate it. Follow these steps:
- Find the original file or folder that the shortcut was linking to.
- Right-click (or Control-click) on it and select “Make Alias” (or “Create Shortcut” on iOS).
- Move the alias/shortcut to the location where the system or app expects it.
2. Repair Permissions
If the shortcut exists but you still encounter the error, it might be due to permission issues. macOS has built-in tools to repair disk permissions, which could resolve the error.
Here’s how to repair permissions:
- Open Disk Utility (found in Applications > Utilities).
- Select your system drive from the list on the left.
- Click First Aid and let the process run.
After the repair process completes, check if the error persists.
3. Recreate the Shortcut
In some cases, especially if the shortcut file is corrupted, simply recreating the shortcut might resolve the issue. This involves deleting the old shortcut and creating a new one.
Steps to recreate the shortcut:
- Delete the existing shortcut that’s causing the error.
- Find the file or folder that the shortcut was pointing to.
- Right-click (or Control-click) on the item and select “Make Alias” (or “Create Shortcut”).
- Place the newly created alias/shortcut in the location where the old one was.
4. Verify External Drive or Cloud Sync
If the shortcut points to a file stored on an external drive or in cloud storage, ensure that the drive is properly connected or that your cloud storage app is synced correctly.
- For external drives, check the connections and ensure the drive is mounted.
- For cloud storage, open the associated app (e.g., iCloud, Google Drive, Dropbox) and verify that syncing is working properly. If syncing is paused or if there’s an issue with your internet connection, the system might not be able to locate the file.
5. Check for Software Conflicts
If you’ve recently installed any third-party software that manages files or shortcuts, it might be causing the conflict. Examples include file-cleaning apps or cloud storage apps that modify your file system.
To identify and resolve the conflict:
- Temporarily disable or uninstall the third-party software.
- Restart your device and check if the error persists.
- If the error no longer appears, contact the software developer or check online forums to see if others have encountered similar issues with that app.
6. Reinstall the App
If the error is appearing within a specific app (rather than system-wide), try reinstalling the app. This will ensure that all files, including any shortcuts or preferences, are properly set up.
- Delete the app (but make sure to back up any important files or data).
- Download the app again from the App Store or the developer’s website.
- Install it and check if the error has been resolved.
7. Restore from Backup
If none of the above solutions work, and you suspect that the file or shortcut has been permanently deleted or corrupted, restoring from a backup might be your best option.
If you use Time Machine on macOS, follow these steps:
- Connect your Time Machine backup drive.
- Open the folder where the missing shortcut or file was located.
- Enter Time Machine by clicking the Time Machine icon in the menu bar.
- Scroll through your backups until you find the file or shortcut.
- Click “Restore” to recover it.
Preventing Future Errors: Best Practices
While errors like errordomain=nscocoaerrordomain&errormessage=could not find the specified shortcut.&errorcode=4 can be frustrating, there are steps you can take to reduce the likelihood of encountering them in the future:
- Regular Backups: Always back up your files using a reliable backup method, such as Time Machine or cloud-based solutions. This way, even if a file or shortcut is deleted, you can easily restore it.
- Avoid Moving Important Files: If you have shortcuts that are regularly used by apps, avoid moving or renaming the underlying files or folders unless absolutely necessary.
- Use Proper File Management Tools: If you use third-party apps to manage your files, make sure they are reputable and that you fully understand how they work before relying on them.
- Keep Software Updated: Regularly update both macOS/iOS and any third-party software to avoid compatibility issues that might arise from outdated systems.
Read also: Boost Your Income Wisely with Money6x.com: A Complete Guide
Conclusion
The error message errordomain=nscocoaerrordomain&errormessage=could not find the specified shortcut.&errorcode=4 can be perplexing, but it is usually tied to a fairly simple issue such as a missing or corrupted shortcut. By understanding the underlying cause and following the troubleshooting steps outlined in this article, you should be able to resolve the error and prevent it from recurring in the future.
Remember, the key to avoiding such errors is maintaining good file management habits, regularly updating your system, and ensuring backups are consistently created. By following these best practices, you can prevent the frustrating experience of losing shortcuts or important files, which ultimately lead to errors like errordomain=nscocoaerrordomain&errormessage=could not find the specified shortcut.&errorcode=4.